このページでは、地図ビューワCheezmillについて簡単な使い方を説明します。
Contents
初期設定
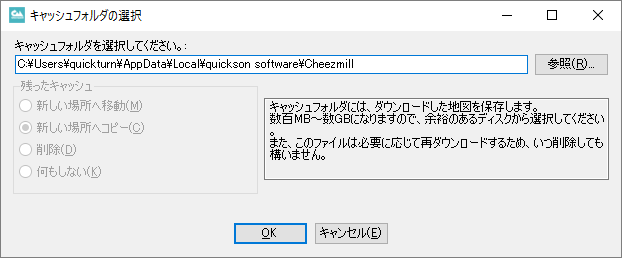
キャッシュフォルダの設定
初回起動時には、キャッシュディレクトリの設定ダイアログが表示されます。
キャッシュディレクトリには、ダウンロードした地図タイル画像を保存します。地図サーバに負担をかけないため、また、地図の描画や出力を高速化するため、ダウンロードしたすべての地図タイル画像はすべてディスクに保存します。そのため、大容量のディスクドライブ内のディレクトリを指定してください。
この設定は、あとから[ファイル(F)]-[キャッシュフォルダの変更(C)]から変更できます。
ディスク容量を圧迫してしまった場合は、[ファイル(F)]-[キャッシュの削除(D)]から削除できます。
地図の閲覧
メインウインドウ

地図の閲覧
メインウインドウには地図が表示されます。中央の十字カーソルの位置の座標がそのすぐ右下に表示されています。
左側にはズームバーが表示されています。数字がズームレベルです。クリックすると、指定したズームレベルの地図が表示されます。
拡大・縮小
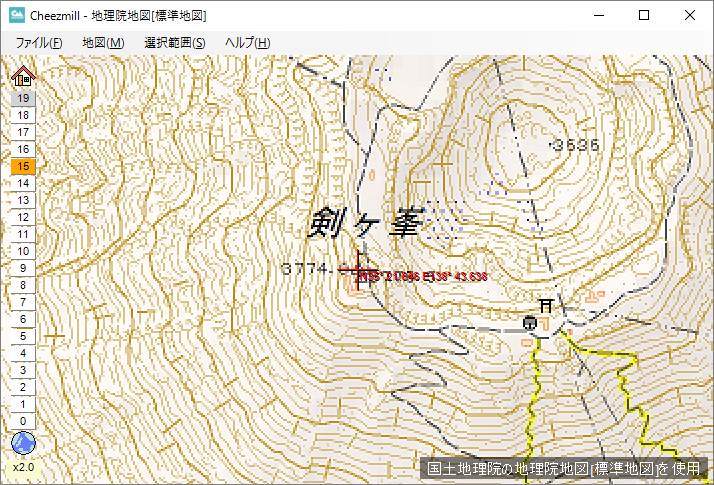
拡大率の変更 (x2.0)
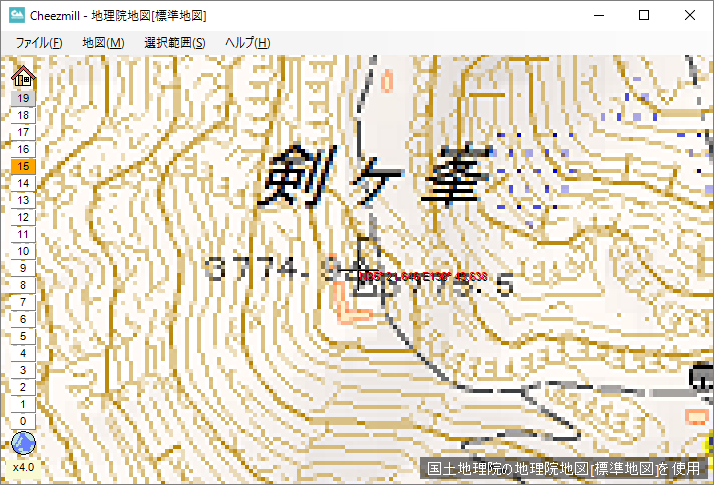
拡大率の変更 (x4.0)
PgUpキー・PgDnキーを使うと、ズームレベルはそのままで画像の拡大縮小を行います。
ズームレベルの変更
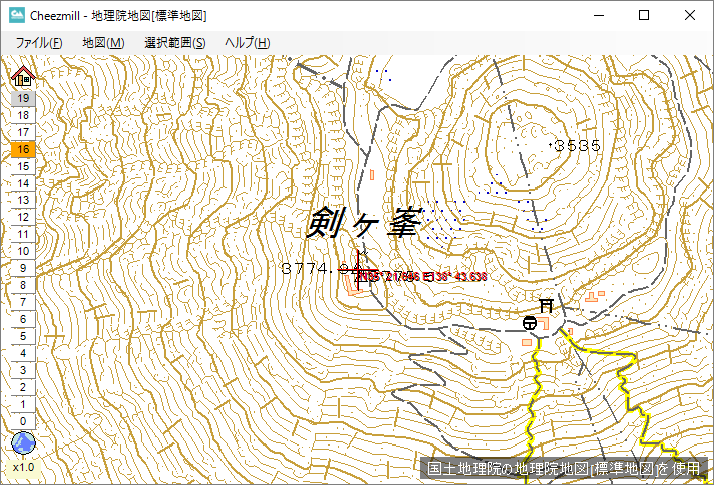
ズームレベルの変更
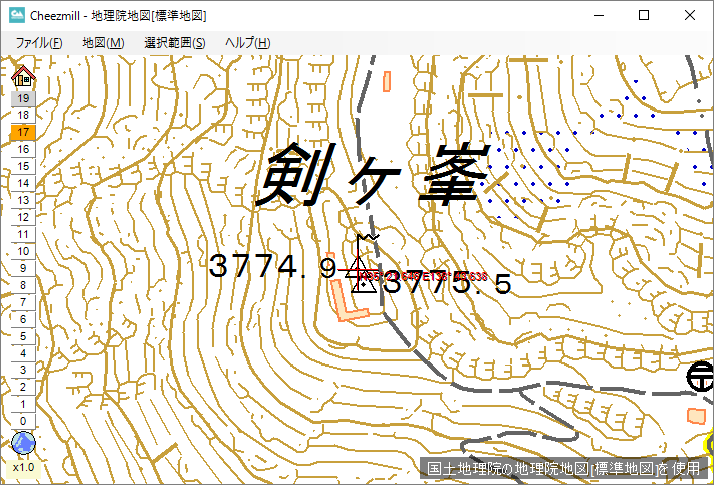
ズームレベルの変更
ズームバーまたは+キー・-キーを使うと、ズームレベルを変更します。
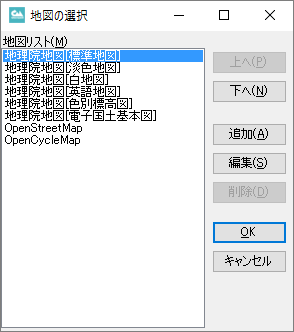
地図の選択
地図の選択
[地図(M)]-[地図の選択(S)]を実行すると地図の選択ダイアログが表示されます。初期状態では国土地理院の地図・OpenStreetMapの地図が登録されていますので、このリストから選択してください。
地図の追加・編集については、地図の追加を御覧ください。
グリッドの表示
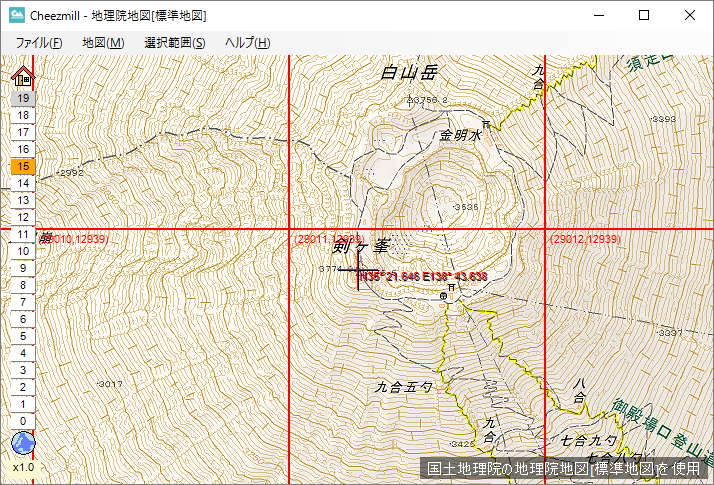
グリッド表示
[地図(M)]-[地図タイルグリッドの表示(T)]を実行すると、タイルのグリッドを表示します。
色調補正
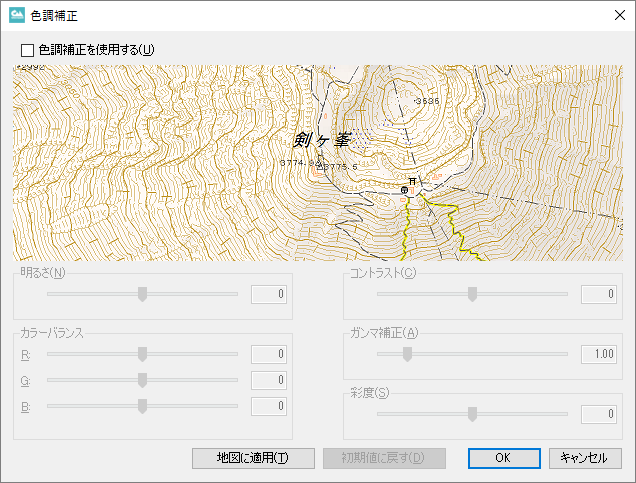
色調補正
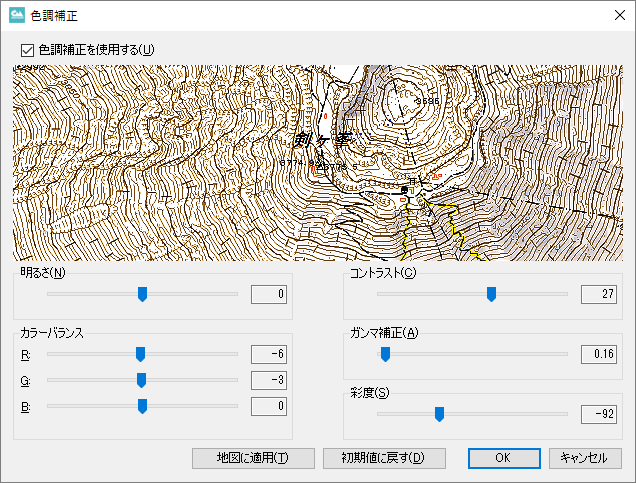
色調補正
[地図(M)]-[色調補正(C)]を実行すると、色調補正ダイアログが表示されます。
ダイアログ上部のチェックボックスをチェックして、各パラメータを変更すると、地図の色調を変更することができます。
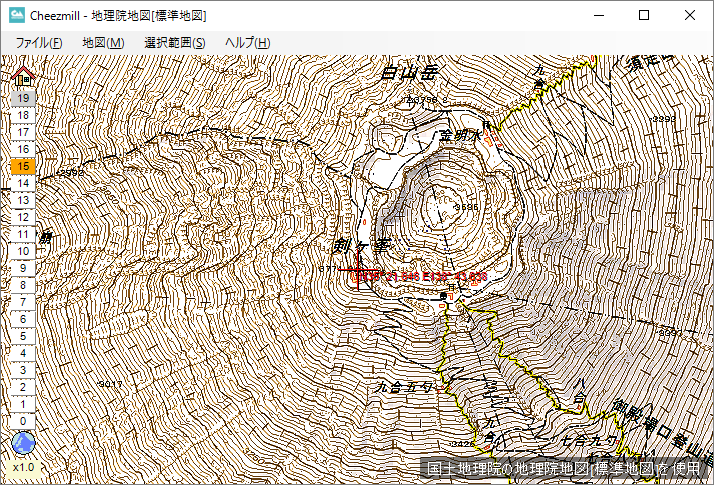
色調補正
地図の範囲選択
地図をエクスポートするために、地図の一部の範囲を選択することができます。
範囲選択は矩形・ポリゴンの二種類で指定することができます。
矩形で範囲を選択

矩形で範囲を選択
[選択範囲(S)]-[矩形で範囲を選択(M)]を実行すると、長方形で地図の範囲選択ができます。
始点から対角線の終点までをドラッグすると選択範囲が広がります。設定した範囲は各辺・各角をドラッグすると変更できます。
選択範囲の移動は、ALTキーを押しながら選択範囲内をドラッグすると可能です。
ポリゴンで範囲を選択
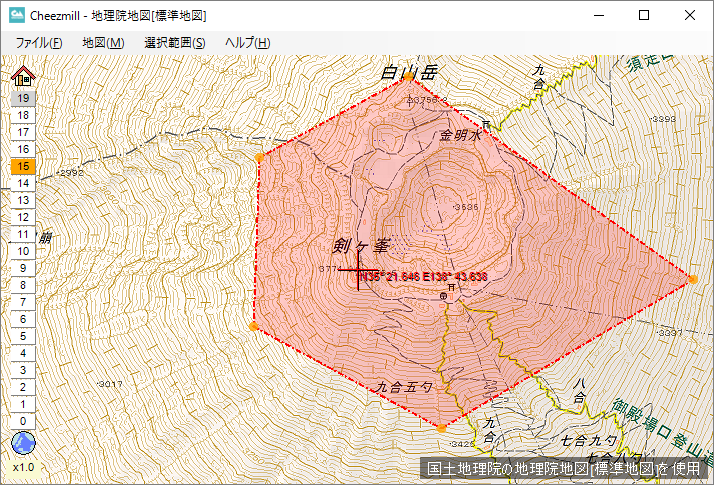
ポリゴンで範囲を選択
[選択範囲(S)]-[ポリゴンで範囲を選択(P)]を実行すると、ポリゴンで地図の範囲選択ができます。
頂点をクリックしていき、最後に始点をクリック、または右クリックして[決定(F)]を選択すると確定します。確定した頂点をひとつずつ戻すには、右クリックして[最後の頂点を削除(D)]を実行します。消すには、同様に[キャンセル(C)]を実行します。
設定した範囲は、各辺・各角をドラッグすると変更できます。
選択範囲の移動は、ALTキーを押しながら選択範囲内をドラッグすると可能です。
ロック
確定した選択範囲を誤って移動しないように、ロックすることができます。
ロックは、[選択範囲(S)]-[選択範囲をロック(L)]を実行します。
選択範囲へ移動
選択範囲がどこに行ったかわからなくなった場合は、[選択範囲(S)]-[選択範囲へ移動(J)]を実行すると選択範囲の中央へ移動します。
消去
選択範囲を消去するには、[選択範囲(S)]-[選択範囲を消去(C)]を実行します。
保存・読み込み
選択範囲を保存または読み込むには、[選択範囲(S)]-[選択範囲の保存(S)]または[選択範囲の読み込み(O)]を実行します。各頂点をGPXファイルとして保存します。
地図の出力
地図の一部を選択し、出力することができます。出力先はBMP、PNG、JPEGファイル、クリップボードにコピー、KMZファイル、Garmin BirdsEyeファイル(JNXファイル)を選択することができます。
画像ファイル
[選択範囲(S)]-[選択範囲の出力(E)]-[画像ファイル(I)]を実行すると、画像ファイルの出力ダイアログが表示されますので、保存先を指定して保存してください。
※ポリゴンで指定した場合も長方形になります。
KMZファイル

KMZファイルのタイル設定
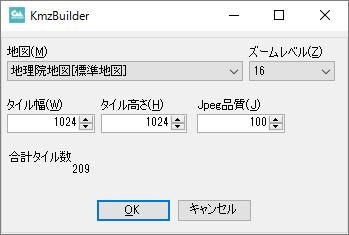
KMZファイルのタイル設定
[選択範囲(S)]-[選択範囲の出力(E)]-[KMZファイル(I)]を実行すると、KmzBuilderダイアログが表示されます。各パラメータを設定して、OKボタンを押すと保存先を指定ののち処理を開始します。
※GarminのGPSデバイスでカスタムマップとして使用する際はサイズは1024×1024まで、タイル数は100までとしてください。
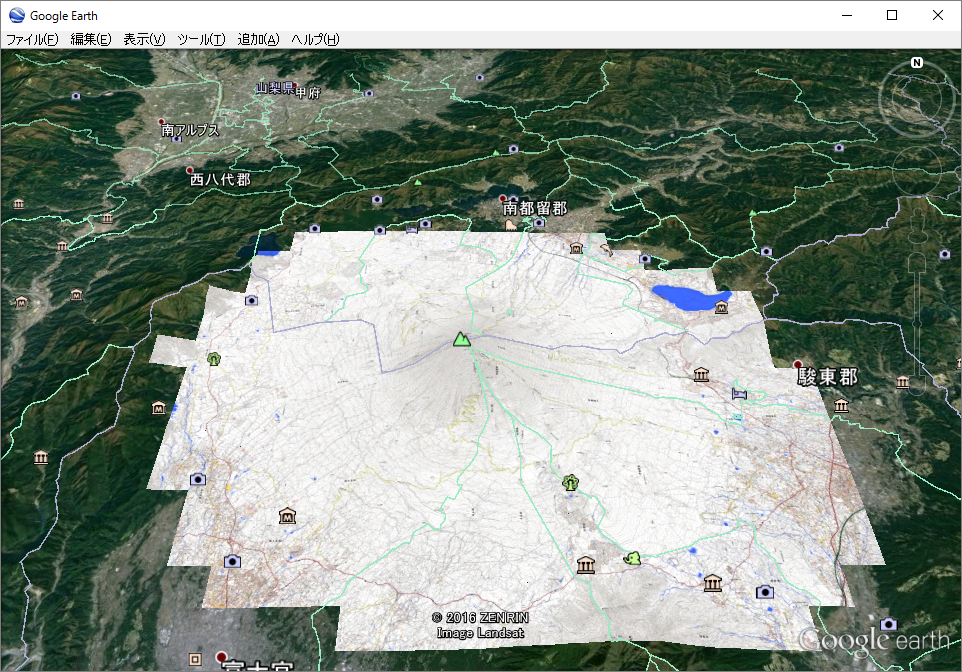
KMZファイルの出力例
KmzファイルをGoogle Earthで表示した例です。
JNXファイル
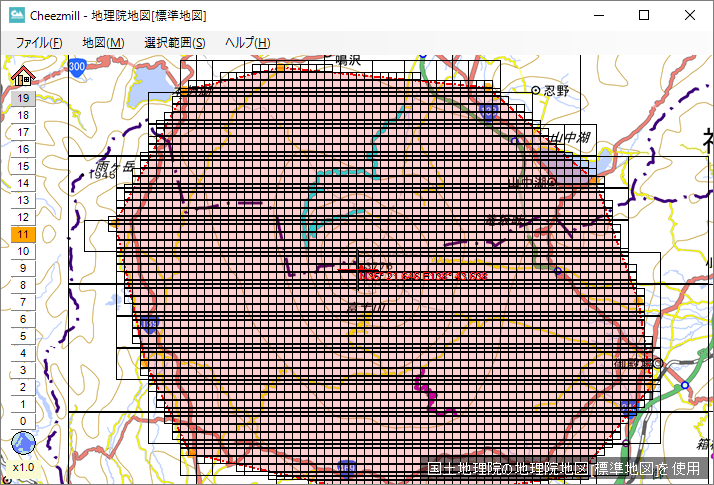
JNXファイルのタイル設定
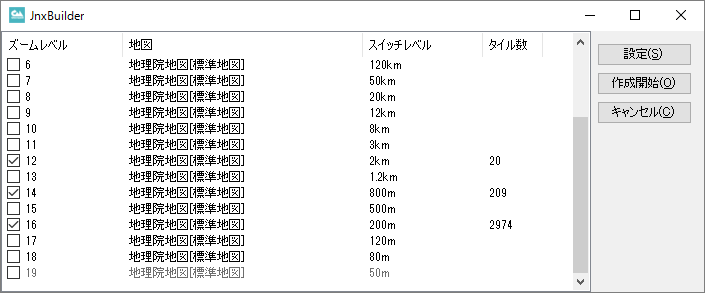
JNXファイルのタイル設定
[選択範囲(S)]-[選択範囲の出力(E)]-[JNXファイル(J)]を実行すると、JnxBuilderダイアログが表示されます。各パラメータを設定して、OKボタンを押すと保存先を指定ののち処理を開始します。
Jnxファイルの制限により、1ファイルに5つのズームレベル、1ズームレベルあたり50000タイルまでとなっています。超過した場合は連番で複数のファイルを保存しますのでご注意ください。
現在は256×256ピクセルのタイルとなっています。
※GarminのGPSデバイスで使用する場合は特殊なファームウェアに書き換える必要がありますが、ここでは解説いたしません。自己責任で使用してください。
クリップボードにコピー
[選択範囲(S)]-[選択範囲の出力(E)]-[クリップボード(C)]を実行すると、画像をクリップボードにコピーします。
※ポリゴンで指定した場合も長方形になります。
